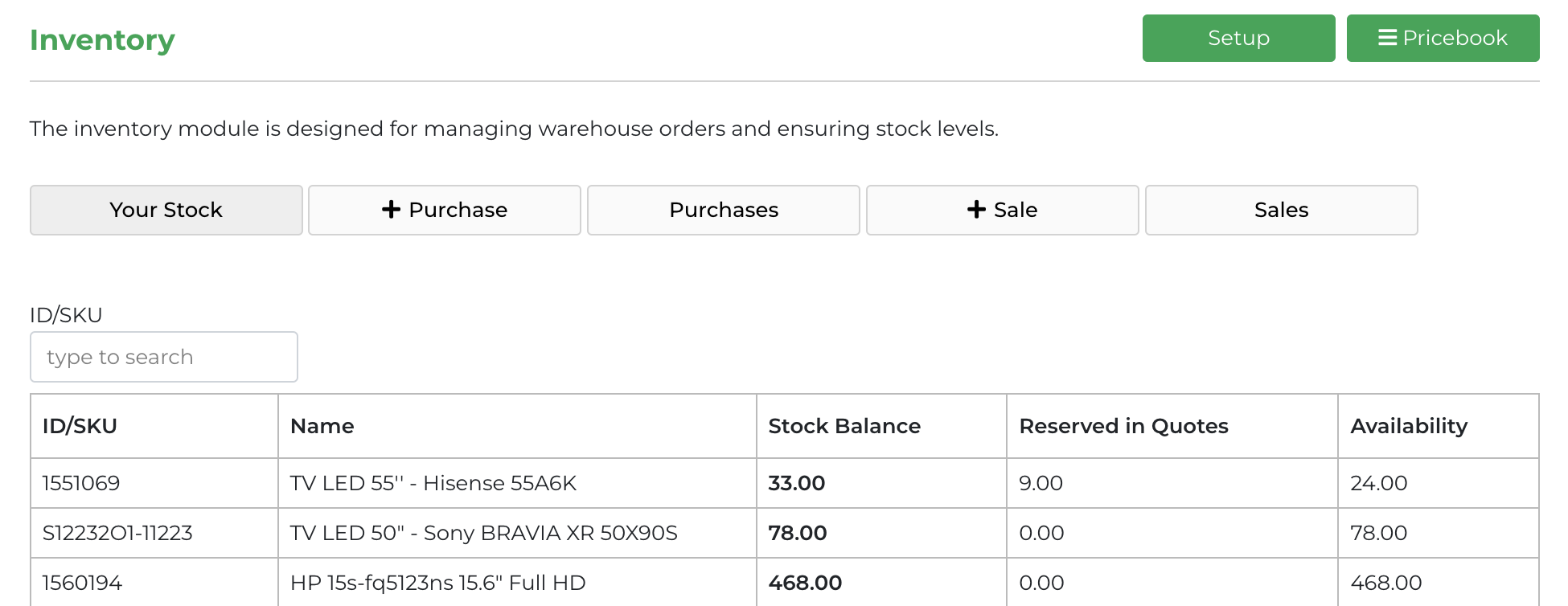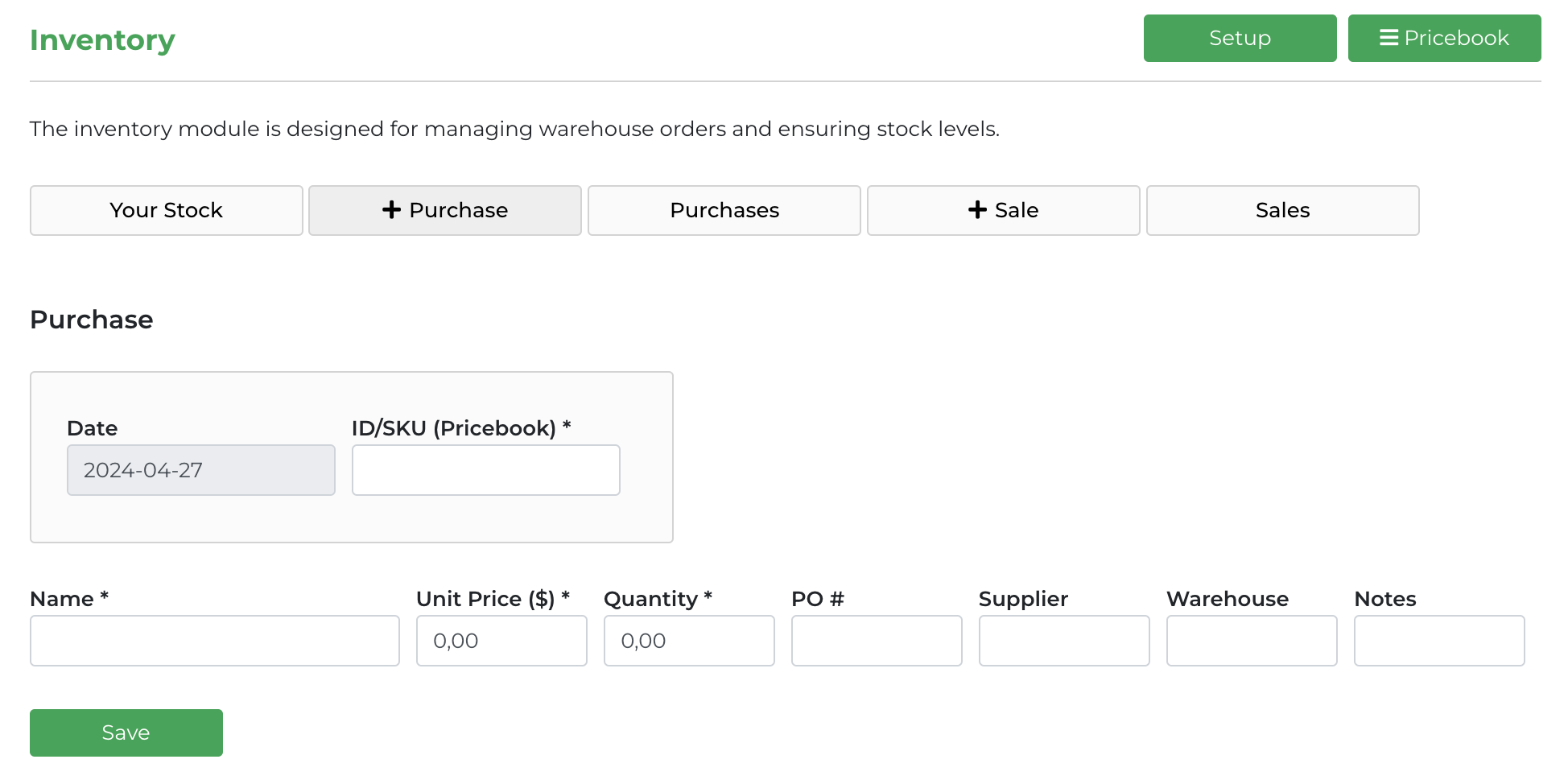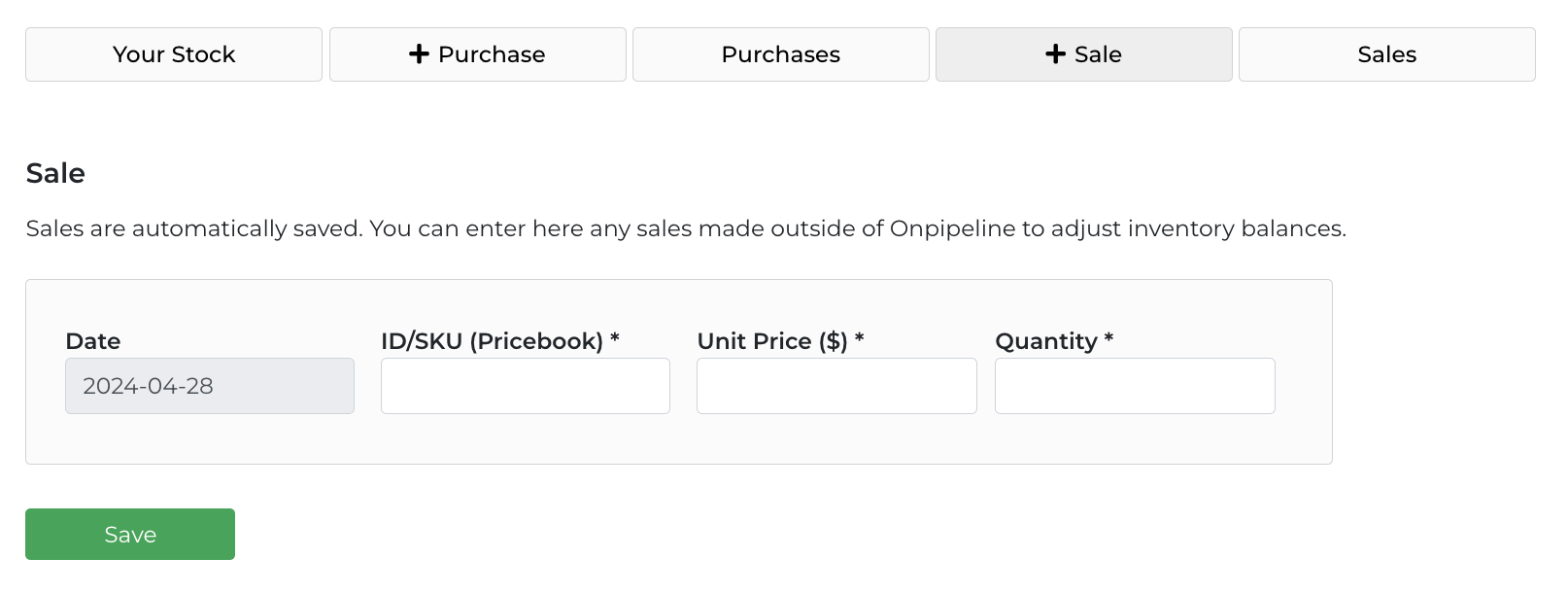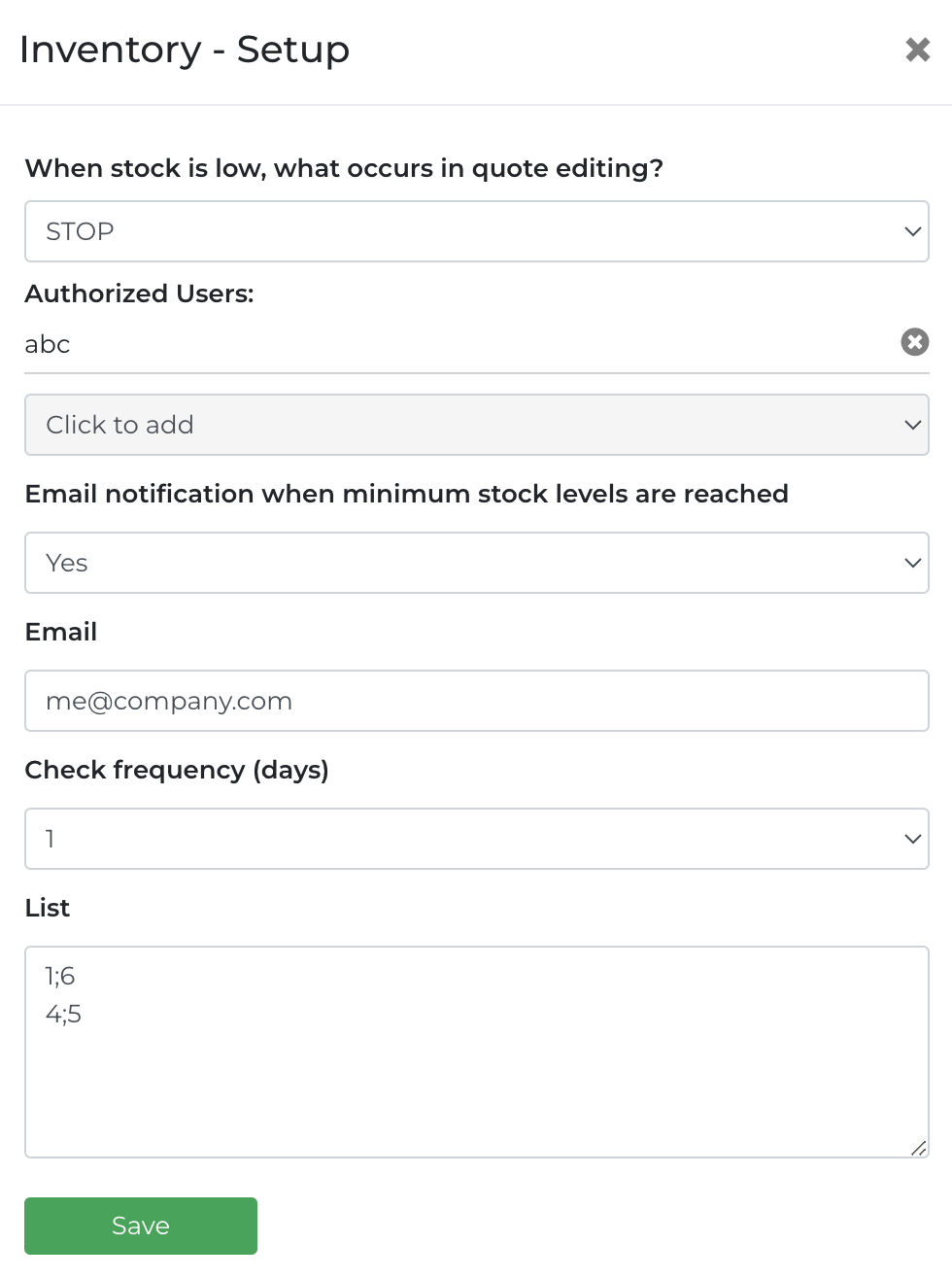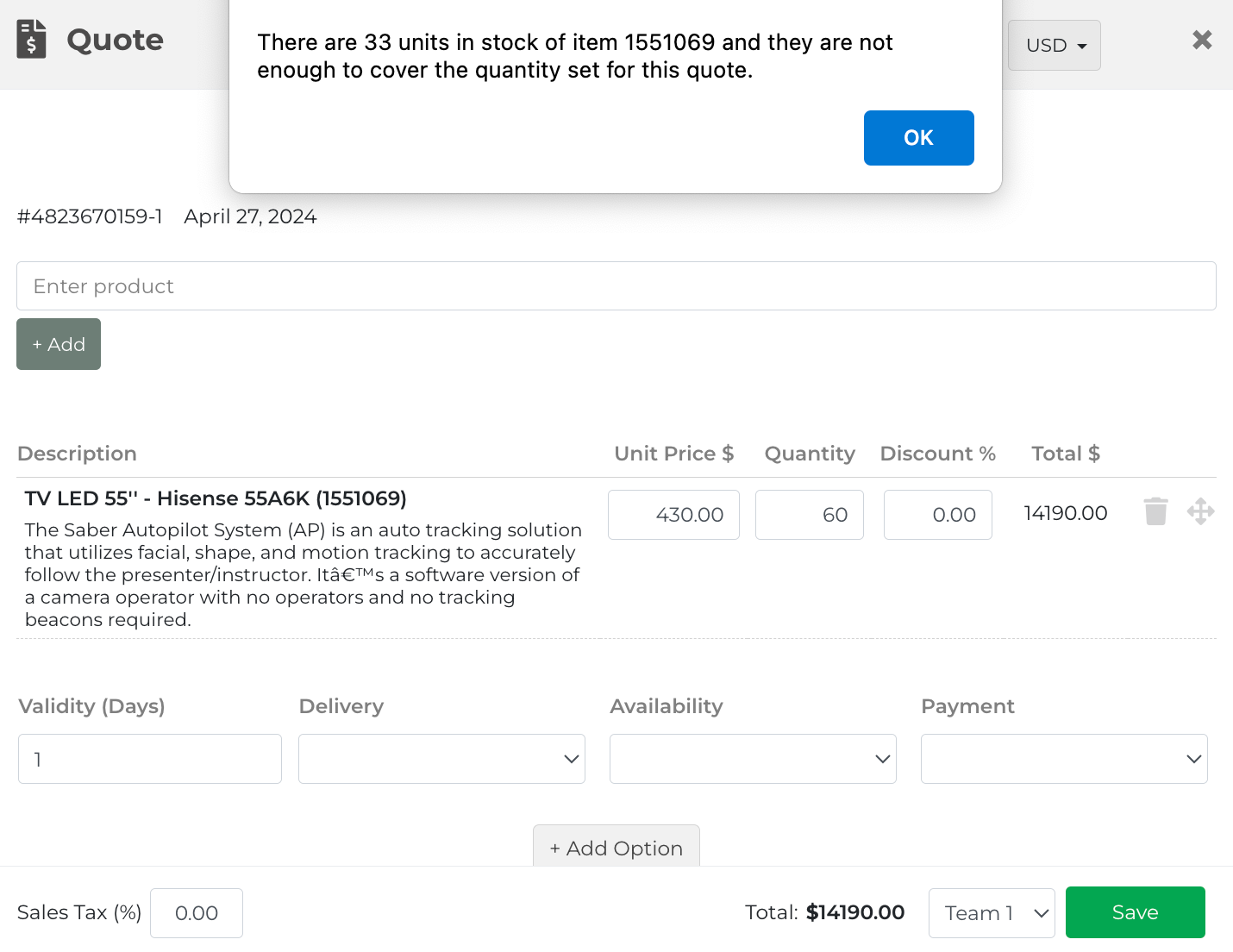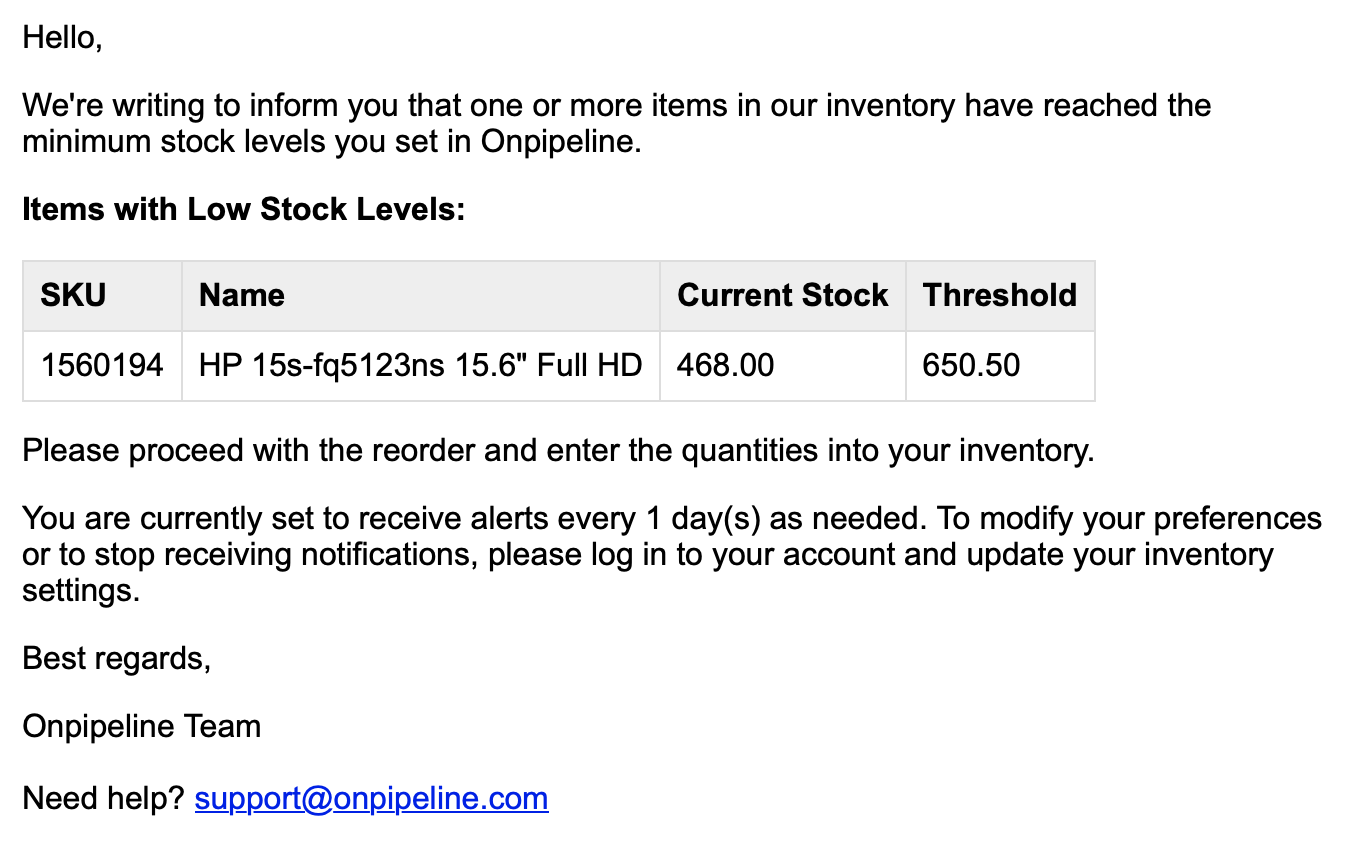Advanced account required
If you manage a stock, you’ll know that one of the challenges faced by sales reps is knowing the inventory balance before making an offer when defining delivery times.
Our Inventory module simplifies and automates inventory commitments generated by the sales network. This means that the team will have visibility both on the updated inventory net of confirmed orders and on the quantities committed in offers still valid.
Key Information
- The inventory module works by linking product IDs (SKUs) present in the Pricebook, i.e., with products inserted in quotations.
- You can manage stock only for some items among those you sell without impacting functionality in any way.
- For the product to be managed by the module, it’s sufficient to enter a warehouse order with the same SKU used in the Pricebook. Also, if it’s a new SKU, the product loading date must not be later than the quotation date. The system needs to know that it’s a managed SKU.
- Access to the section is reserved for administrators, but administrators can enable some standard users to manage the stock.
- To activate the module for the first time, navigate to Settings > Inventory and access the Inventory Setup. Click on “setup” and choose your options. Refer below for more information about the setup.
How It Works
The balance control happens automatically by subtracting the volumes entered in quotations when a deal is ‘won,’ i.e., the order is concluded. Similarly, when a quotation is entered, it will be counted in as ‘quoted’ for all the days of validity of your quote. In case the deal is lost or canceled, the quantities are re-added.
Stock updating is almost real-time; there may be a few minutes of delay but generally nothing that can create any problems for the sales network because we’re talking about just a few minutes!
Viewing Stock
You can see the stock status at any time through the interface.
Standard users, i.e., the sales team, can consult the balances by searching for products in the Pricebook Search.
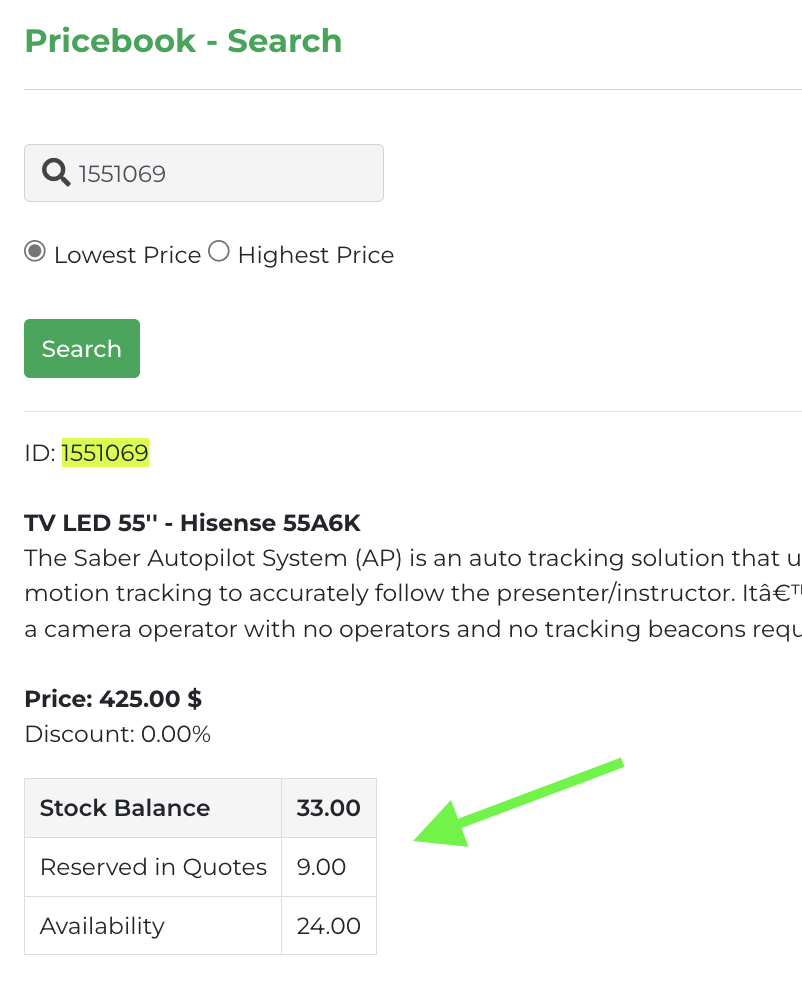
Inserting Orders
New items can be inserted through the interface in a straightforward manner.
- Name – The name is autofilled once you enter a valid SKU and can be edited afterward.
- Unit Price – This field is mandatory but can be filled with 0.00 without affecting any functionality.
- Quantity – Quantity is mandatory. It is the volume you are adding to your stock.
Similarly, sales that were NOT made within Onpipeline can be recorded to synchronize stock quantities. The main difference compared to purchases is that the price saved here will be the selling price.
SKUs can contain letters and numbers and also the following characters:
. : – | _
If you have an external warehouse system from which you want to withdraw quantities, you can load the stock through the APIs.
Setup/Preferences
Clicking on “setup,” you can configure some functionalities and notification settings.
Field – When stock is low, what occurs in quote editing?
You can decide whether the quote editor only shows a warning or prevents the creation of a quote (STOP) if there are not enough items in stock. This check is based on the stock balance and does not take into account quotes.
If the option is set to ‘ALERT’, the sales rep will be notified with a popup window about the available quantity in stock when they enter a higher value. In this setup, they can continue and save the quote even with higher quantities. When this option is set to ‘STOP’, the user is alerted, and the quote cannot be saved with quantities exceeding the available stock balance.
Field – Authorized Users
You can enable some non-administrator users to manage the inventory. Typically, it’s not the salespeople who update this data, but we leave the choice up to you.
Field – Email Notification
Set this value to ‘yes’ if you want to enable low stock notifications.
Field – Email
Enter the email address that will receive the notification.
Field – Check Frequency
Enter how often you want to perform the stock check. If low stock levels are detected you will receive an email. Keep in mind that if you have set a daily check and do not update the quantities immediately, you will receive the notification every day until the situation returns to normal.
Field – List
Here you will enter the list of SKUs to be checked with the quanity from which to start notifying you, as described in more detail in the next section.
Low Stock Level Notifications
You are free to list the SKUs you want to keep under control. You might want to monitor all the SKUs or just the ones that are more critical, as they are in high demand and need to be reordered in a timely manner. Once this threshold is reached, the system automatically sends an email warning that you are approaching stock depletion.
The format is SKU;Quantity – with SKUs on different lines.
ABC123456;10 CDF987654;100
In the above example, we ask to be notified for the product ABC123456 when it reaches 10 units, for the product CDF987654 when the balance is 100 or lower.
There must be no spaces or blank lines!
We support decimals for precise control of items sold by measurement or weight.
It’s also possible to establish how often to receive the notification. For example, by setting 2-3 days, we will know that the check will be done automatically every 3 days and if there are low stock levels, we will receive an email.
It’s important to enter the correct SKUs for the check to work.
Example: